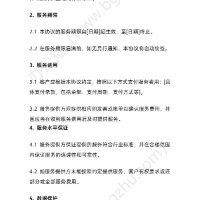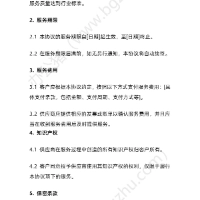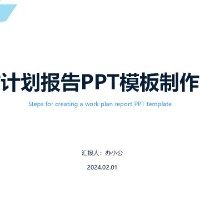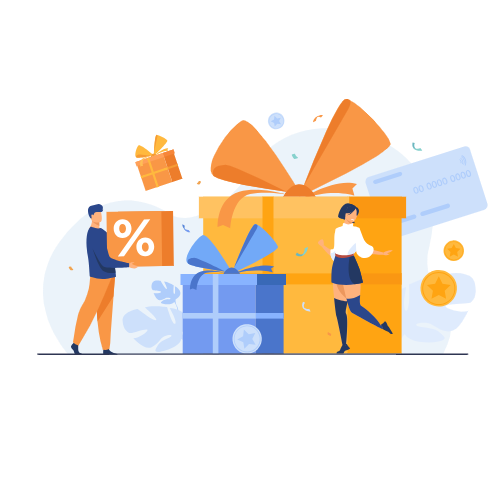Excel数据关联技巧:优化数据分析与提高工作效率的秘诀
在数据处理和分析中,Excel是一款强大的工具。它可以处理大量的数据,进行复杂的计算,创建直观的图表,以及实现数据的关联。但是,对Excel的数据关联功能进行深入的理解和应用,可以帮助我们更好地优化数据分析,提高工作效率。本文将介绍一些Excel数据关联的技巧。
1. 使用VLOOKUP函数
VLOOKUP函数是Excel中最常用的数据关联函数之一。它可以根据一个列的值,在一个区域中查找对应的值。例如,我们可以使用VLOOKUP函数,从一张产品销售表中找到特定产品的价格。
=VLOOKUP("产品ID", A2:B10, 2, FALSE)这个公式会在A2到B10的区域中查找“产品ID”,然后返回相应的价格。注意,第三个参数是要返回的列的编号,这里我们返回的是第二列(即价格)。
2. 使用HLOOKUP函数
HLOOKUP函数与VLOOKUP函数类似,只不过它是从水平方向查找数据。例如,我们可以使用HLOOKUP函数,根据员工的名字,找到他们的工资。
=HLOOKUP("员工名字", A2:D10, 3, FALSE)这个公式会在A2到D10的区域中查找“员工名字”,然后返回相应的工资。注意,第三个参数是要返回的列的编号,这里我们返回的是第三列(即工资)。
3. 使用INDEX和MATCH函数组合
INDEX和MATCH函数组合可以在一个区域中查找数据,并返回对应的值。例如,我们可以使用INDEX和MATCH函数组合,根据产品ID,找到该产品的名称。
=INDEX(B2:B5, MATCH("产品ID", A2:A5, 0))这个公式会在A2到A5的区域中查找“产品ID”,然后返回相应的产品名称。注意,第一个参数是要返回的列的区域,这里我们返回的是B列(即产品名称)。
以上就是Excel数据关联的一些基本技巧。通过熟练运用这些技巧,我们可以更好地利用Excel进行数据分析,提高工作效率。但是,请注意,虽然Excel的数据关联功能强大,但它并不能处理所有类型的数据关联问题。在处理更复杂的数据关联问题时,可能需要使用更高级的数据分析工具或方法。
 尊享全站,无限下载,会员特权,你值得拥有!
尊享全站,无限下载,会员特权,你值得拥有!